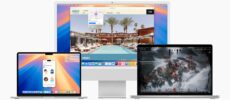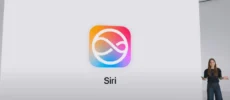Mit dem Release von Yosemite wurde Mail Drop als Teil des neuen Mail-Programms integriert. Seitdem wurde es kaum beachtet, dabei könnt ihr damit ganz einfach und sehr komfortabel größere Anhänge verschicken. In diesem Artikel erkläre ich euch, wie es funktioniert und welchen Vorteil ihr davon habt.
Mail Drop wurde letztes Jahr auf der WWDC als Feature für Mail vorgestellt und ist seit dem Release von Yosemite mit in Mail integriert. Damit können auch große Dateianhänge einfach versendet werden, ohne sich um Begrenzungen seitens der E-Mail Provider kümmern zu müssen.
Was ihr für Mail Drop braucht:
Um Mail Drop verwenden zu können, müssen folgende Kriterien erfüllt sein:
- Besitz eines aktiven iCloud Accounts
- OS X Yosemite mit Mail oder Mail in iCloud
- Mail Drop muss in den Einstellungen von Mail aktiviert sein (Öffne Mail > Einstellungen > Accounts > Erweitert, und dann auf Mail Drop aktivieren)
Jetzt kommt ein weiterer cooler Punkt: In den erforderlichen Kriterien habe ich grade erwähnt, dass man einen aktiven iCloud Account braucht. Ihr könnt aber auch über einen anderen Mail-Account Mail Drop verwenden, z.B. Gmail oder web.de.
Wie Mail Drop funktioniert und welche Vorteile ihr habt
Wenn ihr bei den passenden Accounts Mail Drop aktiviert habt, verwendet ihr Mail Drop so: Ihr schreibt die E-Mail wie gewohnt, fügt also die Datei als Anhang entweder durch Drag-and-Drop in das Textfeld ein, oder klickt auf die Büroklammer am rechten Rand, oder verwendet sonstige Wege, die ihr normalerweise nutzt, um einen Anhang anzuhängen. Der Anhang kann bis zu 5GB groß sein. Wenn ihr nun auf „Senden“ klickt, kommt folgende Meldungen:
Wenn ihr nun auf „Mail Drop verwenden“ klickt, passiert folgendes:
Der Anhang wird nun statt auf die Server des E-Mail Providers in die iCloud hochgeladen. Wenn ihr die E-Mail an einen anderen Yosemite Nutzer schickt, ändert sich für diesen nichts, da der Inhalt automatisch heruntergeladen wird.
Für alle anderen wird die Datei als Download-Link zur Verfügung gestellt. Dieser ist 30 Tage gültig. Danach verfällt er und die Datei kann nicht mehr heruntergeladen werden.
Ein weiterer Vorteil ist, dass der Speicherplatz nicht an das eigene iCloud Drive angerechnet wird, wodurch euch kein Speicher verloren geht. Dadurch wird auch der Ordner „Gesendet“ nicht weiter mit unnötigen Daten gefüllt und belastet so euer E-Mail Konto. Das gleiche gilt aber auch für den Mailempfänger, da sein Postfach so nicht durch eine unerwartete große Datei blockiert wird.
Außerdem ist es vorteilhaft, da der Empfänger die Datei variabel herunterladen kann, also dann, wenn er z.B. eine bessere Internetverbindung hat oder ihm wieder genügend Speicherplatz zur Verfügung steht.
Einziger Nachteil ist, dass der Anhang nur 30 Tage lang geöffnet werden kann und vollständig hochgeladen sein muss, bevor er heruntergeladen werden kann.
Ich nutze Mail Drop, wenn ich größere Dateien verschicke und es die Mail-Server gar nicht anders zu lassen.
Wie sieht es bei euch aus? Nutzt ihr Mail Drop bereits, oder ist es für euch neu?
Wie tauscht ihr im Alltag größere Dateien aus? Per E-Mail, Sharing-Dienste wie Dropbox oder doch mit dem USB-Stick?
Schreibt uns eure Erfahrungen in die Kommentare.
 Vorherige Artikel
Vorherige Artikel Nächster Artikel
Nächster Artikel