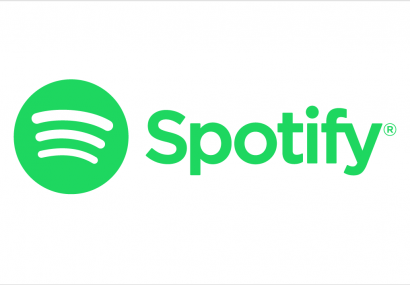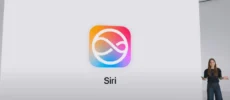Das neue Mac Betriebssystem OS X Yosemite ist grafisch und designtechnisch wirklich elegant gestaltet, wenn nicht schon eine Augenweide. Auch die App Icons im Dock wirken gleich viel ansprechender. Allerdings sehen die Apps der Drittanbieter wie Evernote, Skype oder Spotify wirklich hässlich in diesem Yosemite-Mavericks-Mischmasch aus. Damit das nicht so bleiben muss, haben Google-Mitarbeiter (ja, richtig) und Interface-Designer Jeremy Goldberg und ehemaliger Mozilla- & Apple-Mitarbeiter Sebastiaan de With ein paar Icons für die wichtigsten Apps im Yosemite-Design kostenlos zur Verfügung gestellt
Icon Pakete
Jeremy Goldberg’s Yosemite Icon Sammlung
umfasst Icons für folgende Apps:
- 1Password
- Adobe After Effects
- Adobe Dreamweaver
- Adobe Illustrator
- Adobe InDesign
- Adobe Lightroom
- Adobe Muse
- Adobe Photoshop
- Day One
- Downloads
- Evernote
- Github
- iTranslate
- Quickbooks
- Rdio
- Skype
- Slack
- Sonos
- Spotify
- Steam
- Sublime Text
- Writer
Die Sammlung ist kostenlos. Lasst euch deshalb nicht von den Eingabefeldern für Kreditkarteninformationen irritieren. Sobald ihr in das Preisfeld „0,- $“ eingebt, verschwinden die Eingabefelder wieder. Wenn euch die Arbeit von Goldberg etwas wert ist, dürft ihr gerne eine freiwillige Spende entrichten. Die Icons fallen unter die Creative Common Lizenz, was bedeutet, dass sie kostenfrei genutzt, jedoch nicht wieder verkauft werden dürfen.
Sebastiaan de With’s Yosemite Icon Sammlung
umfasst Icons für folgende Apps:
- After Effects
- Illustrator
- InDesign
- Lightroom
- Photoshop
- Premiere
- Bridge
- Rdio
- Sketch
- Slack
- Sparkle
- Spotify
- Steam
- Sublime Text
- Tor Browser
- Browser
Dabei wird zwischen Adobe-Icons und weiteren Icons unterschieden:
Wie installiere ich die Icons?
Nun, viele Wege führen nach Rom – so auch bei dieser Anwendung. Die einfachste Methode sieht wie folgt aus:
- Gewünschtes Icon in der Vorschau öffnen und in die Ablage kopieren (Cmd + C)
- Rechtsklick auf die gewünschte App im Dock > Optionen > im Finder anzeigen
- Rechtsklick auf die gewünschte App im Finder > Informationen
- Unten rechts das Schloss zur Freigabe öffnen (falls nicht geöffnet)
- Ganz oben links auf das Icon klicken (leuchtet leicht hell auf)
- Icon aus der Zwischenablage einfügen (Cmd + V)
- Rechtsklick App im Dock > Optionen > Im Dock behalten = Aus
- Im Finder die App ins Dock an die gewünschte Stelle ziehen
- Et violá – die Applikation hat ihr neues Icon!
Bei vollem Dock eine etwas mühselige Arbeit, aber sieht super aus!
Sollte die Fummelei zu viel sein, lässt sich die Arbeit auch über eine alternative kostenfreie Software, genannt LiteIcon, durchführen.
 Vorherige Artikel
Vorherige Artikel Nächster Artikel
Nächster Artikel