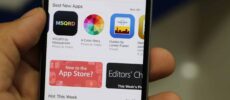iCloud bietet eine einfache Möglichkeit für iOS-Nutzer, wertvolle Daten wie Fotos und Videos zu sichern. Manchmal möchten Sie vielleicht iCloud-Fotos auf Ihren PC herunterladen, um ein zusätzliches Backup zu erstellen oder um Speicherplatz in Ihrem iCloud-Konto freizugeben.
Einige Benutzer benötigen jedoch zwei oder mehr iCloud-Konten für Fotos und müssen oft die Apple IDs wechseln, wenn sie sich anmelden, Daten exportieren und hinzufügen. All diese Probleme treten auf, wenn Sie versuchen, Fotos von iCloud auf PC zu laden. In diesem Artikel erklären wir Ihnen nicht nur, wie Sie iCloud Fotos auf PC laden können, sondern zeigen Ihnen auch die Software, mit der Sie zwei Apple IDs zusammenführen können.
Teil 1: Fotos von iCloud auf PC – durch Datei-Explorer
Die neuen Fotos und Videos, die Sie zu iCloud Fotos hinzufügen, werden automatisch auf Ihrem PC angezeigt. Durch Doppelklicken auf die Miniaturansicht einer Datei können Sie sie aus iCloud laden. Sie können auch iCloud Fotos auf PC laden, indem Sie diese Schritte ausführen:
Schritt 1: Öffnen Sie den Datei-Explorer.
Schritt 2: Tippen Sie im Navigationsbereich auf „iCloud-Fotos“.
Schritt 3: Wählen Sie die Fotos aus, die Sie auf Ihrem PC behalten möchten.
Schritt 4: Klicken Sie mit der rechten Maustaste auf die ausgewählten Fotos und wählen Sie „Immer auf diesem Gerät behalten“.
Hinweis:
Wenn Sie jedoch eine große Anzahl von Fotos herunterladen möchten, ist es nicht praktisch, alle Bilder auf einmal über iCloud.com herunterzuladen. Sie können dann nur 1000 Bilder auf einmal manuell anklicken und auf Ihrem Computer speichern.
Teil 2: iCloud Fotos auf Mac laden
Wenn die Anzahl der Fotos, die Sie von iCloud Fotos auf Mac laden möchten, weniger als 1.000 beträgt, können Sie mit dieser Methode bis zu 999 Fotos von iCloud auf Mac herunterladen.
Schritt 1: Wählen Sie in der Fotos-App auf Ihrem Mac die Fotos aus, die Sie exportieren wollen.
Schritt 2: Wählen Sie der Reihe nach „Ablage“ > „Exportieren“ > „Fotos exportieren“, wählen Sie die Exportoptionen und tippen Sie dann auf „Exportieren“.
Schritt 3: Wählen Sie einen Speicherort für die Dateien im Finder oder auf einem externen Laufwerk und klicken Sie dann auf „Exportieren“.
Hinweis:
Auch hier gilt die gleiche Einschränkung wie bei Methode 1: Es ist nicht möglich, alle Bilder und Videos auf einmal mit dieser Methode herunterzuladen, sondern nur durch manuelles Anklicken von 1000 Bildern und anschließendes Speichern auf Ihrem Computer.
Teil 3: Fotos von iCloud auf PC/Mac – mit AnyTrans
Wie oben schon erwähnt, gibt es in iCloud keine Option, um alle Fotos herunterzuladen. Außerdem können Sie nicht mit einem Klicken mehrere oder alle Fotos in iCloud auswählen.
Das kann ein Problem sein, wenn Sie tausende von Fotos in Ihrem iCloud-Konto haben und alle iCloud Fotos auf Mac laden oder iCloud Fotos auf PC laden möchten. Der professionelle und intelligentere Daten-Manager AnyTrans ist jedoch eine Software, die sowohl für Windows als auch für Mac verfügbar ist.
- AnyTrans unterstützt die Übertragung von iCloud Fotos auf PC oder Mac, die Zusammenführung der Apple ID, die Android-Datenübertragung auf iPhone, usw.
- Schnelle Übertragungsgeschwindigkeit und keine Begrenzung für die Anzahl der Übertragungen über AnyTrans.
- Zusätzlich zu Fotos lassen sich auch Videos, Musik, WhatsApp, Kontakte, Nachrichten und andere Daten über AnyTrans übertragen.
- Mit AnyTrans werden Fotos in der Vorschau angezeigt, alle Fotos mit einem Klick übertragen oder Fotos selektiv übertragen.
Im Folgenden sind die einfachen Schritte, um alle oder teilweise Fotos von iCloud auf PC einmal zu laden.
Schritt 1: Verbinden Sie Ihr iOS-Gerät mit dem PC/Mac > Starten Sie AnyTrans > Wählen Sie „iCloud Manager“ und melden Sie sich mit Apple ID und Passwort an.
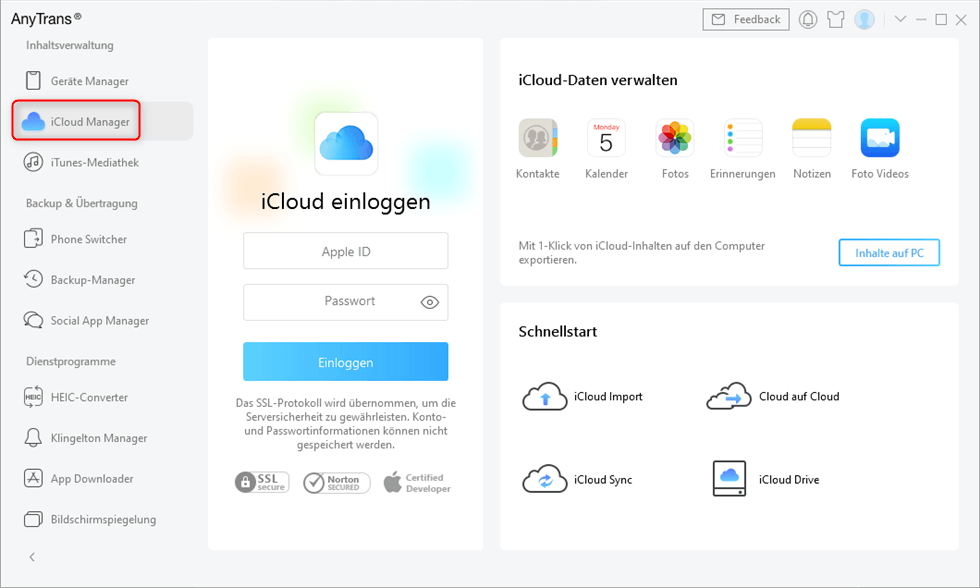
iCloud Manager, Kundenbild
Schritt 2: Wenn Sie bereits im iCloud-Konto angemeldet sind, wählen Sie die Option „Fotos“.
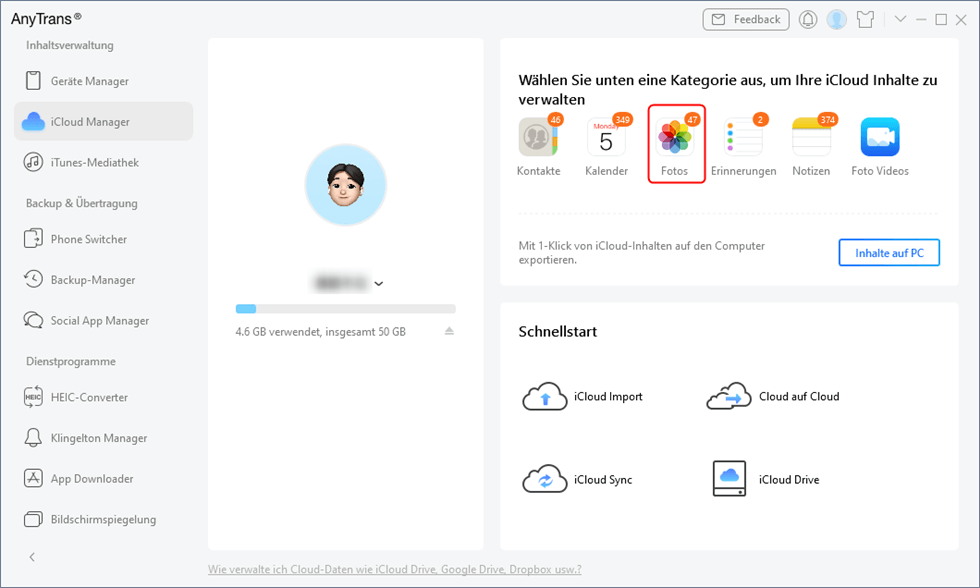
iCloud-Konto , Kundenbild
Schritt 3: Wählen Sie die Fotos aus, die Sie auf den PC übertragen möchten > Klicken Sie auf die Schaltfläche „Herunterladen“.
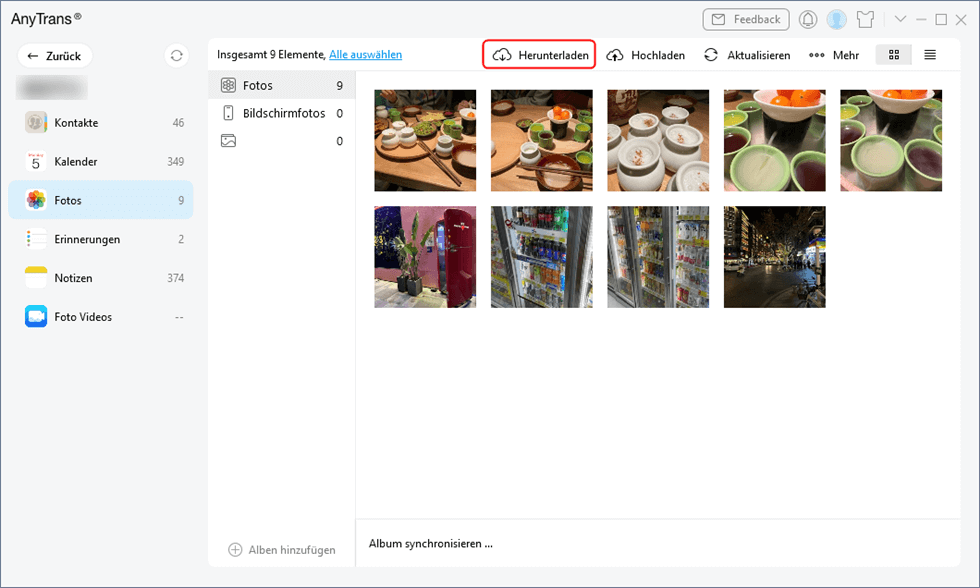
Schaltfläche „Herunterladen“, Kundenbild
Fazit
Wie Sie sehen können, gibt es drei Möglichkeiten, Fotos von iCloud auf PC zu übertragen oder herunterzuladen. Die ersten beiden Methoden haben jedoch eine Begrenzung der Anzahl der Fotos und können viel Zeit in Anspruch nehmen, wenn es sehr viele Fotos gibt. Mit AnyTrans können Sie sowohl einfach und schnell zwei Apple IDs zusammenführen als auch iCloud Fotos auf PC oder Mac laden. Laden Sie einfach AnyTrans herunter und probieren Sie es aus!
 Vorherige Artikel
Vorherige Artikel Nächster Artikel
Nächster Artikel