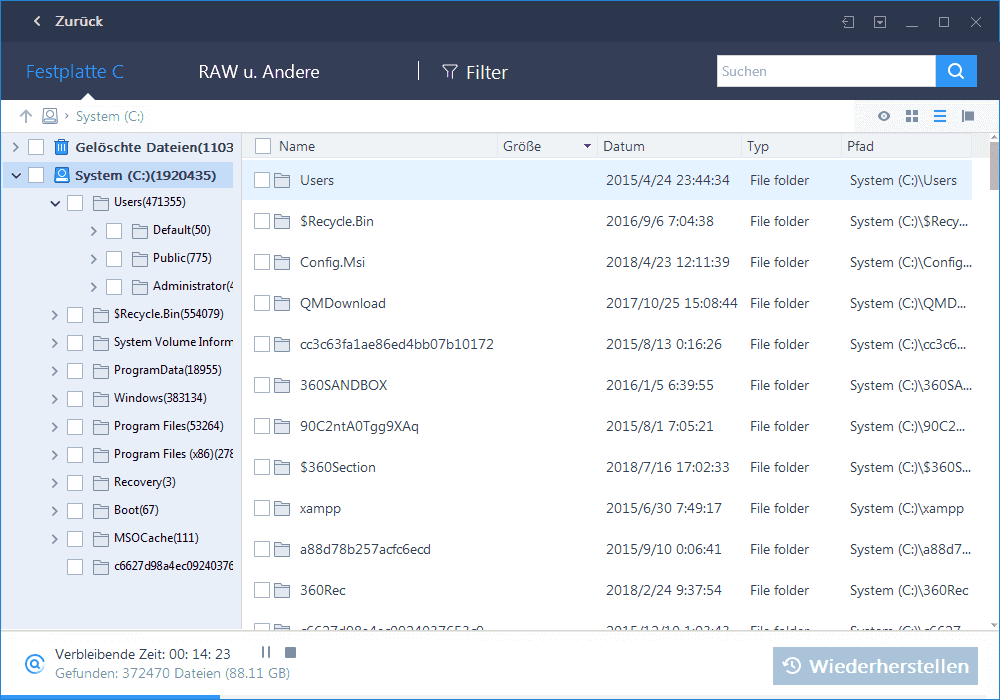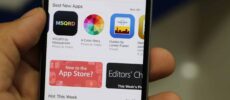Fast jeder ist im Laufe seines Lebens schon einmal Opfer eines Datenverlustes geworden: Da reicht es, eine Speicherkarte im ungünstigsten Moment zu entfernen, eine alte Festplatte zu verwenden oder unvorbereitet von einem Stromausfall getroffen zu werden. Im besten Fall ist in so einer Situation natürlich ein Backup vorhanden – so lassen sich alle Dateien unkompliziert wieder einspielen und es kommt kein Stress auf. Doch wie geht man als verantwortungsbewusster Nutzer vor, wenn keine Sicherung zur Hand ist? Zunächst einmal sollte man umgehend aufhören, den betroffenen Datenträger weiter zu verwenden.
Dann besucht man die Website des Herstellers EaseUS und lädt den EaseUS Data Recovery Wizard herunter.
Datenrettung: Das passiert im Hintergrund
Bewegt man eine Datei in den Papierkorb von Windows oder macOS, so lässt sich diese bis zur nächsten manuellen oder automatischen Leerung ganz einfach zurück auf den Desktop bewegen. Doch was, wenn der Papierkorb entleert wurde? Dann macht das System die Datei für den Nutzer unzugänglich, indem alle darauf verweisenden Pfade entfernt und der eingenommene Speicherplatz als ‚frei‘ markiert wird. Programme wie der EaseUS Data Recovery Wizard setzen genau an dieser Stelle an und verstehen sich darauf, die als ‚beschreibbar‘ markierten Bereiche von Festplatten, USB-Sticks, SD-Karten und mehr wieder einsehbar zu machen und bewahren so den einen oder anderen Nutzer vor dem teuren Gang zum Profi.
How To: Gelöschte SD-Karte wiederherstellen
- Schritt: Wer etwa nach einem totalen Datenverlust auf der SD-Karte gelöschte Videos wiederherstellen möchte, muss dafür zunächst den EaseUS Data Recovery Wizard herunterladen und öffnen. Um zu beginnen, schließen wir die betroffene SD-Karte an den PC an, wählen diese im Wizard aus und klicken auf ‚Scan‘.
- Schritt: Nach einigen Sekunden Arbeitszeit präsentiert uns das Tool eine leicht zu erfassende Übersicht aller gefundenen Dokumente. Während wir links eine Liste der Ordnerstruktur einsehen können, geht es im rechten Bildschirmbereich auf die Detailansicht.
- Im Falle unserer vollständig formatierten Speicherkarte klicken wir nun auf ‚Alle auswählen‘, woraufhin jede Datei mit einem grünen Häkchen hinterlegt wird. Ein Klick auf ‚Export‘ definiert, wohin die geretteten Videos und Fotos gehen sollen; hier müssen wir einen anderen als den betroffenen Datenträger verwenden, um bei der Datenrettung nicht versehentlich die gerade wiederhergestellten Inhalte zu überschreiben.
- Die Taste ‚Wiederherstellen‘ startet nun den Prozess, der in Abhängigkeit von der Menge der Bilder und Videos, dem Aufnahmeformat und der Geschwindigkeit von Kartenleser und Karte zwischen wenigen Sekunden und einigen Minuten dauern kann. Fertig!
Man sieht: Die Datenrettung mit dem EaseUS Data Recovery Wizard geht einfach und unkompliziert von der Hand. Trotzdem ersetzt sie nicht ein regelmäßiges Backup, das wir an dieser Stelle jedem Nutzer ans Herz legen möchten.
 Vorherige Artikel
Vorherige Artikel Nächster Artikel
Nächster Artikel